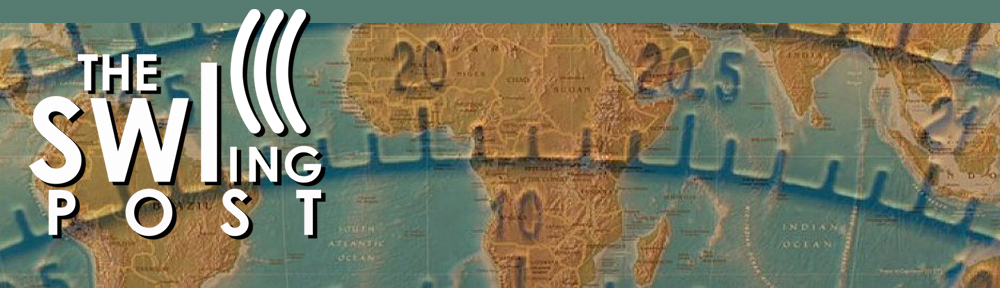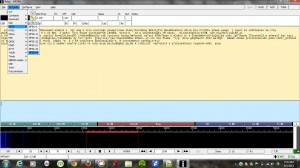Last night, WBCQ’s sent a digital message about ten minutes before the end of the Allan Weiner Worldwide show. If you missed the broadcast, no worries; we recorded the show, and you can download the audio (below) to try decoding the message for yourself.
Last night, WBCQ’s sent a digital message about ten minutes before the end of the Allan Weiner Worldwide show. If you missed the broadcast, no worries; we recorded the show, and you can download the audio (below) to try decoding the message for yourself.
The digital message can be decoded using a variety of free software packages. The package we used–and which we use for many other digital modes–is FLDIGI, which can be found at http://www.w1hkj.com/Fldigi.html.
Downloading and installing FLDIGI is straightforward. But although this is a simple program, there is a slight learning curve involved. Below, we explain how to use FLDIGI to decode the message.
1. Download the mp3 recording by clicking here (right-click, then save file).
2. Download and install FLDIGI.
3. Launch FLDIGI and tell it that you wish to decode the digital format MFSK-64. Do this by selecting the menu items “Op Mode” –> “MFSK” –> “MFSK-64.”
4. Play the audio so FLDIGI can decode the message.
There are a few simple ways to play the audio:
- If your computer has a built-in microphone, simply play the pre-recorded audio file from an mp3 player with a built-in (or amplified) speaker. Hold the speaker near the computer’s microphone. FLDIGI can decode the digital signal from the computer’s buit-in microphone if the mp3 player volume and microphone gain are adequate. FLDIGI is reasonably forgiving, but you should try this in a low-noise environment.
- Better yet, if you have a way to feed the audio directly from your mp3 player into the line-in (or microphone input) on your computer–say, with a shielded audio patch-cord–this will insure a clean signal into FLDIGI. Note that you should lower the volume of your mp3 player to do this. In some cases, you can actually damage your sound card if you feed it audio at a high volume.
- Another method would be to play the mp3 file on your computer and use a program such as Virtual Audio Cable to link the audio to FLDIGI.

FLDIGI capturing the digital message and decoding. Note the solid block of color in the waterfall display. Use your pointer to click in the middle of this block in order to tell FLDIGI where to decode. Click image to enlarge screen capture.
Note that in our recording we include several seconds of normal audio before and after the digital message. When you watch the “waterfall” display on FLDIGI, you will see a solid block of coloring indicating the digital message when it begins (see screenshot on right). When the hosts are talking, this block will not be visible.
5. When the digital message begins, use your pointer to click in the middle of the block of color that represents the digital message in the waterfall display of FLDIGI. This tells FLDIGI where to find the digital message in the audio.
6. Your decoded message will appear in the text area of FLDIGI (as in the screenshot).
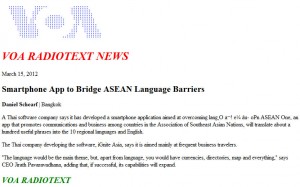
Image of decoded message as an HTML page. Note that copy was excellent, save one small error in the text. These minor errors are fairly normal in a digital broadcast. Click to enlarge.
7. Copy the decoded text to your PC’s clipboard, and paste into Notepad (or Word, OpenOffice, etc) and save the file as HTML by giving it a “.htm” or “.html” file extension.
Now the message should appear.
See, that wasn’t so difficult! This digital message could be decoded without purchasing any special software or other accessories. Most of us have everything we need to decode the bulk of the digital messages on the shortwave bands–and there are many, many more out there.
Please leave a comment if you successfully decoded this message, or if you have any other tips for decoding it.